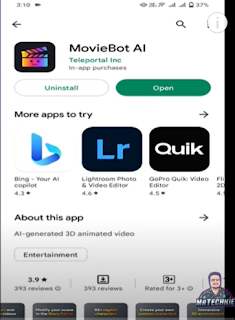In this blog, I will show you how you can transfer usdt from a Binance account to another Binance account 100% free and you have to pay zero fee.
First of all, Open the account that you want USDT in Binance.
Open your second account in Binance then click Wallet.
Click Spot.
Select USDT.
Click Deposit.
Copy the Address.
You have to send this TRC20 address to the other who is sending you USDT and tell him the same network TRC20.
If you tell the network wrong your USDT will be wasted, and it will never received.
Now Open another account that is sending USDT.
Open Binance application.
Click Spot.
Select USDT.
Click Withdrawal.
Send via Crypto Network.
Paste the same address which is copied and sent to you.
Select Network here.
It is necessary that you tell him to send me his address and a screenshot with it.
Double-check the address and network.
Select Amount.
Select Receiving Account for zero fee and confirm it.
Click Withdrawal.